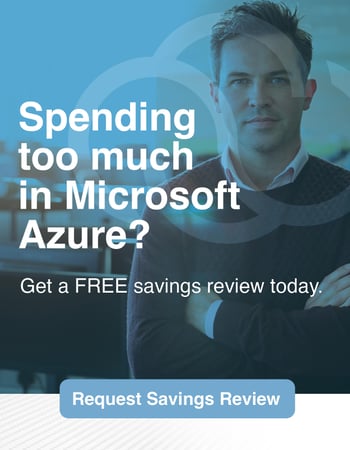Are you looking to get started with Azure Virtual Desktop setup? Before you begin, it's essential to ensure that all Azure Virtual Desktop setup prerequisites are in place. This guide provides the required steps and troubleshooting tips for setting up an Azure Virtual Desktop so that IT professionals, business owners, and FinOps teams can confidently configure their cloud-based desktops on Microsoft's platform. With this knot hand, IT professionals, business owners, and FinOps teams can confidently set up their cloud-based desktops on Microsoft's platform. Let's dive into what is required for a successful azure virtual desktop setup.
Table of Contents:
- What is Azure Virtual Desktop?
- Prerequisites for Setting Up Azure Virtual Desktop
- Steps to Set Up an Azure Virtual Desktop
- Troubleshooting Common Issues with Setting Up an Azure Virtual Desktop
- FAQs about Azure Virtual Desktop Setup
- Conclusion
What is Azure Virtual Desktop?
AVD, Microsoft's cloud-based virtualization offering, facilitates users to access their desktops and applications from the cloud. It provides an easy way for IT professionals, business owners, CTOs, CIOs, and FinOps teams to manage remote desktops with minimal effort securely. AVD eliminates the need for physical hardware by providing a fully managed service in Azure.
Overview of Azure Virtual Desktop:
AVD enables users to access their Windows 10 desktop or application on any device connected to the internet without installing software or configuring settings on each machine individually. It also supports multi-session environments where multiple users can log into the same desktop using different credentials. This makes it ideal for remote work scenarios and shared workspaces like classrooms and libraries. AVD also offers integrated safety measures, like encryption and verification, to guard against unauthorized access while abiding by HIPAA and GDPR.
Benefits of Using Azure Virtual Desktop:
Azure Virtual Desktop is a robust cloud-based virtualization solution that quickly enables IT teams, MSPs, and ISVs to deploy and manage desktops in the Azure cloud. You're ready to launch your own Azure Virtual Desktop setup with all the prerequisites handled.
Key Takeaway: AVD furnishes IT pros, entrepreneurs, and FinOps teams with a cloud-based virtualization solution that lets users securely access their desktops and applications from any device. AVD eliminates the need for physical hardware while providing enhanced security features like encryption and authentication for compliance with industry regulations such as HIPAA and GDPR. With AVD, you can enjoy these benefits without breaking the bank or straining your resources.
Prerequisites for Setting Up Azure Virtual Desktop
For an Azure Virtual Desktop to be operational, specific hardware, software, and network requirements must be satisfied.
Hardware Requirements:
The hardware needed to set up an Azure Virtual Desktop includes a CPU with at least two cores, 4GB of RAM minimum, and enough storage space to support the applications and workloads you plan on running. For optimal user experience when accessing the virtual desktop, multiple monitors or a high-resolution display should be utilized.
Software Requirements:
To use Azure Virtual Desktop, you need either Windows 10 Enterprise or Pro edition installed on each machine in the environment. You must also install Microsoft Remote Desktop Protocol (RDP) client version 8.1 or higher, which can be downloaded from Microsoft's website for free. Additionally, any additional applications, such as Office 365, should be installed before creating your virtual desktop session to be available once connected.
Grasping the preconditions for configuring an Azure Virtual Desktop is essential before continuing with the installation procedure. Having discussed the prerequisites, we can now look into configuring an Azure Virtual Desktop.
Key Takeaway: To configure an Azure Virtual Desktop, you'll need the right equipment (e.g., CPU, RAM, and storage) plus software (Windows 10 Enterprise/Pro & RDP 8.1+). Furthermore, ensure that any necessary applications are installed before creating your virtual desktop session for optimal user experience.
Steps to Set Up an Azure Virtual Desktop
Step 1:
In the Azure Portal, form a Resource Group - You must build a resource group before establishing an Azure Virtual Desktop. A resource group is a logical container to organize all the resources associated with your virtual desktop environments, such as computing and storage services. To create one, log into the Azure portal and click "Create a Resource." Inputting the details for your new resource groups, such as their name, deployment area, subscription type, and pricing tier, will be necessary before clicking "Create" to finish creating it. Once completed, click "Create," and your new resource group will be made.
Once the settings have been configured, select 'Create' at the bottom right of the page to establish a Host Pool in your newly-created Resource Group. Here, you can determine user access management with settings such as dedicated or pooled VMs for hosting sessions; configuring load balancing policies; authentication methods like Windows Hello; security options including encryption keys, and more - all tailored to fit your individual needs. Keywords: configure, create, manage user access
Step 2:
Create a Session Host in The Host Pool. Now that we have our host pool ready, we can move on to creating our session hosts responsible for running applications and providing remote access to them through RDP (remote desktop protocol). This step involves selecting an image from Microsoft's list of available ideas for hosting sessions, including Windows 10 Enterprise multi-session version 1809+, and any other required software packages needed for running applications, before clicking 'Next.' Then select 'Session' from within the 'Host Type' section, followed by entering details about how many session hosts should be created along with their names before finally hitting 'Create.'
Once we've created our session hosts, we must tweak their settings to suit the applications/services that need to be run within them. This includes adjusting hardware requirements such as RAM and CPU utilization limits, configuring network parameters like IP addresses and DNS servers, plus enabling features like RemoteFX if needed. After making these changes, they'll be accessible over RDP connections from client devices either directly or through gateways - depending on what setup was chosen when creating host pools and session hosts earlier in this process. Keywords: configure, adjust, enable
Utilizing Azure Virtual Desktop can greatly simplify IT operations for your business. The process of setting up a virtual desktop in Azure requires five steps:
To begin, create a resource group in the Azure portal to serve as the container for all related resources. This container will hold all of your resources associated with this project. Name whatever you choose and select a subscription that best fits your organization's requirements.
Once the resource group is created, a host pool can be set up to provide dedicated CPU and RAM for remote users connecting via RDP or other protocols. A host pool is essentially just what it sounds like –a collection of hosts users use when they connect remotely via RDP or other protocols. Each host has its dedicated CPU and RAM, so be sure to configure them appropriately depending on how many users can access them.
Step 3:
Create a Session Host in the Host Pool - After creating your host pool, you'll need to add session hosts so that remote connections can take place over RDP or other protocols. You'll need to specify how much CPU and RAM each session host should have based on user requirements and usage patterns; however, these settings can always be adjusted later on if necessary.
Before granting users access to their virtual desktops via RDP or other protocols, some configuration options must be addressed. These include authentication methods (username/password vs. multi-factor), disk encryption policies (if applicable), and more - all of which help ensure adherence to security best practices when connecting remotely from outside networks or devices not managed by the organization's IT team. To stay on top of your game, ensure these settings are correctly configured before enabling user connections.
Finally, after configuring all of these settings correctly, you'll need to assign individual users access rights before they can start using their new virtual desktops through RDP or other protocols from outside networks or devices not owned by your organization's IT department. This step ensures only authorized personnel gain access while maintaining tight control over who gets access rights granted and revoked accordingly whenever necessary without disrupting existing workflows already taking place elsewhere within an enterprise environment.
Establishing an Azure Virtual Desktop may be a complex task; however, it can become more straightforward with the correct procedures and problem-solving. Next, we will look at some common issues that may arise when setting up an Azure Virtual Desktop and how to address them.
Key Takeaway: Setting up an Azure Virtual Desktop requires creating a Resource Group in the Azure Portal, then configuring and establishing a Host Pool with Session Hosts to run applications over RDP. Before accessing these hosts from client devices or gateways, you'll need to tweak settings such as hardware requirements, network parameters, and features like RemoteFX.
Troubleshooting Common Issues with Setting Up an Azure Virtual Desktop
When troubleshooting an Azure Virtual Desktop, connection issues can be a difficult challenge; however, checking DNS settings, firewall or proxy configurations, and network latency may help to identify the root cause. Common causes include incorrect DNS settings, firewall or proxy configurations, and network latency. To ensure that your connection is stable, check all of these settings and make sure they are correct. If any settings are not working correctly, you must alter them accordingly. Additionally, if you use multiple virtual machines in your setup, ensure each device has its IP address and can communicate with the other machines on the same network.
Troubleshooting Performance Issues with the Session Hosts: Poor performance can also be an issue when setting up an Azure Virtual Desktop environment. Common culprits include inadequate hardware resources such as RAM or CPU power; insufficient bandwidth; inefficient storage configuration; and poor application design or coding practices. To identify which elements may be causing performance issues in your environment, start by running diagnostic tests on each component individually before moving on to more complex solutions, such as upgrading hardware or reconfiguring applications for better efficiency.
Lastly, security threats should not be overlooked in virtual desktop environments since malicious actors could potentially access data stored within these systems if proper security measures are not considered during setup and ongoing maintenance processes. To ensure optimal security, it is recommended to routinely apply patches and utilize MFA for authentication and monitor user activity logs. Furthermore, monitoring user activity logs for suspicious behavior should also become part of a regular security routine to detect unauthorized access attempts quickly before they cause significant damage.
Key Takeaway: When setting up an Azure Virtual Desktop, troubleshooting connection and performance issues can be challenging. To ensure optimal setup, one must check DNS settings, firewall proxy configurations, hardware resources such as RAM or CPU power, bandwidth, and storage configuration for any potential problems that could cause disruption. Implementing robust security protocols to protect against malicious actors is essential to keep data safe from unauthorized access.
FAQs about Azure Virtual Desktop Setup
How to configure Azure Virtual Desktop step by step?
Configuring Azure Virtual Desktop is a straightforward process. Begin the setup by making an account on Microsoft Azure Portal, then opt for a suitable virtual machine size depending upon your requirements. Next, select and configure storage options for both system and user data. Finally, set up remote access to manage and use the virtual desktop with an internet connection from any device. With these steps complete, you can start using your new cloud-based environment right away.
What is the overview of Azure Virtual Desktop?
Azure Virtual Desktop (AVD) is a cloud-based virtual desktop infrastructure service from Microsoft. It provides secure, high-performance remote access to Windows and Linux desktops and applications in the Azure cloud. AVD enables IT teams, MSPs & ISVs to quickly deploy virtual machines with pre-configured software images that users can access remotely on any device or platform. With its scalability, cost savings, security features, and ease of use, it's an ideal solution for businesses looking to reduce costs while improving user experience.
What is the advantage of Azure Virtual Desktop?
Azure Virtual Desktop (AVD) offers several advantages for IT teams, MSPs, and ISVs. AVD enables users to access their applications from any device with an internet connection, providing a secure platform in the cloud for virtual desktops that can be scaled up on demand without further investments or complex setup processes. It also enables the scalability of resources on the market without additional investments or complex setup processes. Additionally, it reduces operational costs by eliminating hardware maintenance and energy consumption while providing high availability and performance levels. Furthermore, it is easy to manage with centralized control over user access rights and usage policies and integrated monitoring tools that provide insights into system utilization and cost optimization opportunities.
What are the features of Azure Virtual Desktop?
AVD provides secure access to desktops, applications, and data from any device with multi-factor authentication, single sign-on capabilities, and identity protection. AVD offers extra security measures like multi-factor authentication, single sign-on capabilities, and identity protection. It also supports high availability for mission-critical workloads through built-in redundancy options. Additionally, AVD allows organizations to optimize their cloud infrastructure by providing cost-effective scalability on demand while maintaining performance levels. Finally, it simplifies the management of large-scale deployments with automated deployment tools and streamlined administrative tasks.
Conclusion
Creating an Azure Virtual Desktop may appear intimidating for novices, but with the correct direction and information, it doesn't have to be. With this article, we hope you feel more confident in setting up your Azure Virtual Desktop setup. Always double-check all of your settings before proceeding; if any issues arise, don't hesitate to contact support or consult other resources on azure virtual desktop setup troubleshooting techniques.
Let MyCloudIT help you maximize your IT team's performance and cost savings by setting up an Azure virtual desktop solution. Make the most of your resources with our easy-to-use platform that helps you stay lean while running powerful apps and desktops in the cloud.
Tags: Microsoft Azure