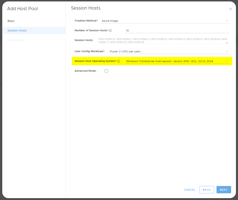Add an existing RDS deployment to the MyCloudIT platform to utilize its features This guide will...
Map an Existing AVD Deployment
Add an existing AVD deployment to the MyCloudIT platform to utilize its features
This guide will provide an overview of 'mapping' a Microsoft Azure Virtual Desktop (AVD) deployment via the MyCloudIT (MCIT) system. Mapping is the process of 'importing' the settings of an AVD instance into the MCIT system. This mapping process alone should not change your deployment in any way.
This guide covers the following scenarios:
- You want to 'map' (import) an existing AVD environment that was not created by the MyCloudIT deployment wizard to be able to take advantage of MCIT autoscale and other features.
- For some reason an MCIT AVD deployment has been 'unmapped' and needs to be 'mapped' again.
This guide currently does not cover the following scenarios:
- Mapping an environment that is not AVD
- Mapping an pre-spring 2020 "AVD Classic" deployment
- Mapping an AVD deployment without an Azure based VM AD with AADC (i.e an Azure AD DS AVD deployment)
Acronyms used in this document:
- AD - Active Directory (An instance of an Microsoft Active Directory Domain Services install on a physical server, VM in azure, etc)
What you will need:
- A Microsoft Azure tenant and subscription where your current AVD deployment is hosted
- A login to the above Azure tenant with owner or contributor access to the subscription
- Azure AD global administrator permission
- AD credentials
- About 15 minutes free time
Process Overview
To map a deployment log in to the MyCloudIT portal and if applicable to the correct customer:
- Log in to the MyCloudIT portal and if applicable to the correct customer.
- Navigate to Manage > Deployments and then click on the Map Deployment button.
- Follow the wizard to completion.
Below are some specific considerations to help you make choices on the various pages of the wizard.
Step 1- Basic
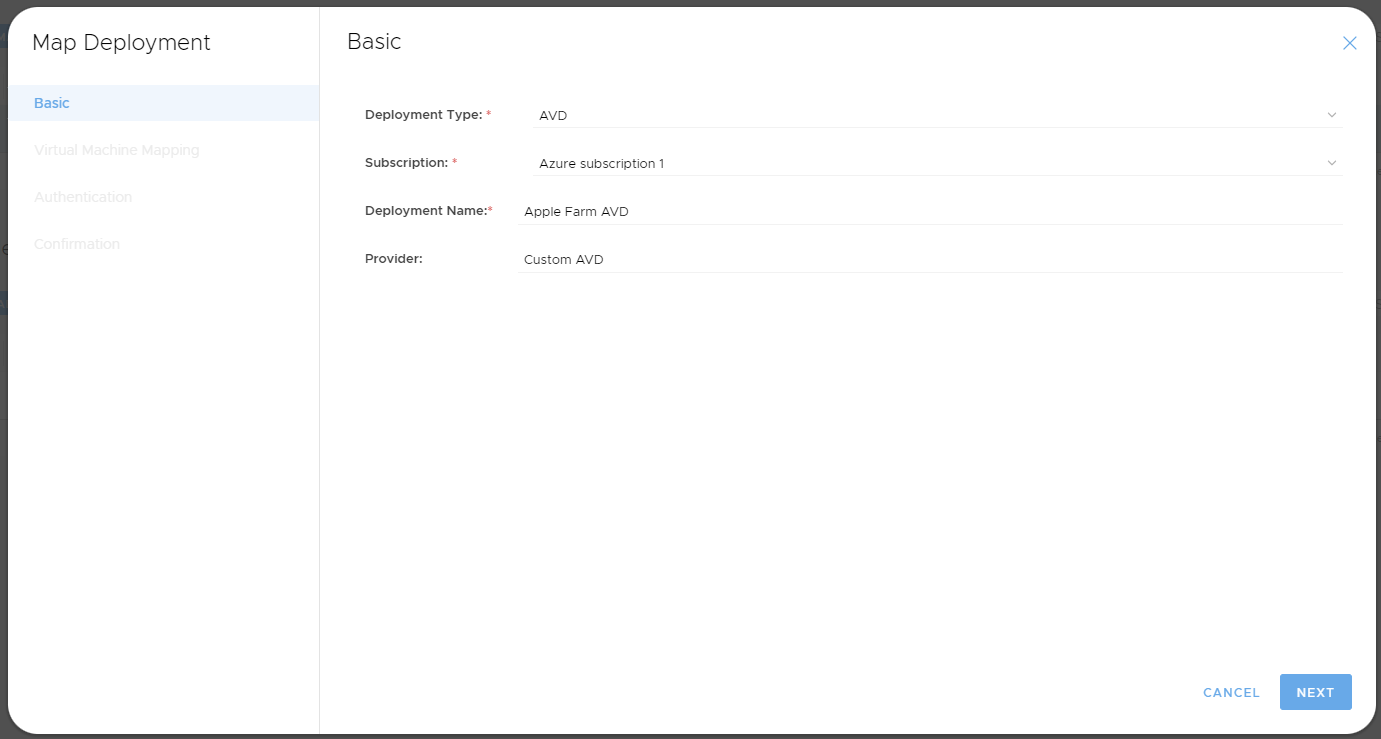
- Select "AVD" as the Deployment Type.
- Choose any Name for this particular Deployment mapping. Often the resource group name is used here.
- Type a small description of a Provider for this particular Deployment. If unsure, type "Custom AVD"
Step 2 - Virtual Machine Mapping

- Tick the various server roles that already exist in your deployment that particular virtual machines hold. Possible roles are:
- DC: Domain Controller
- SH: (Remote Desktop) Session Host
- Notes:
- You must choose at least one DC
-
- You must choose at least one SH
- Virtual machines that are mapped in another deployment (except DC's) already are not available for selection.
- Tick the 'View All Resource Groups' if some of your virtual machines are in other resource groups to display them.
- Note when scrolling to the bottom of this page you can select to display more machines by clicking the "Items per page" drop-down and changing to 100.
Step 3 - Authentication

- Input your existing AD domain name in the Domain Name field. An example is office.local. This domain name does not always match your public (custom) AVD domain name (however some customers these are the same). You can check the domain name via "Active Directory users and computers".
- The Domain Admin Username should be specified as a username only, example: 'myusername'. It should not be specified as myusername@office.local or office\myusername.
Step 4 - Confirmation
- Review your deployment mapping settings and click on Create to add your deployment to the MyCloudIT platform.
- After the mapping is completed, it will take a couple minutes until you will be able to see the Host Pool(s) / Session Host(s) for that mapped deployment.
Appendix
Appendix A: Create an Azure Availability Set
- Log in to the Azure portal and go to create new availability set. Another way to do this is via the following link: https://portal.azure.com/#create/Microsoft.AvailabilitySet
- Select the domain controller resource group and fill out the settings. For the Name create a name such as VDSH-SET. Make sure the 'Region' is the same location as your session hosts.
- All other settings should be fine as default. Create the availability set.